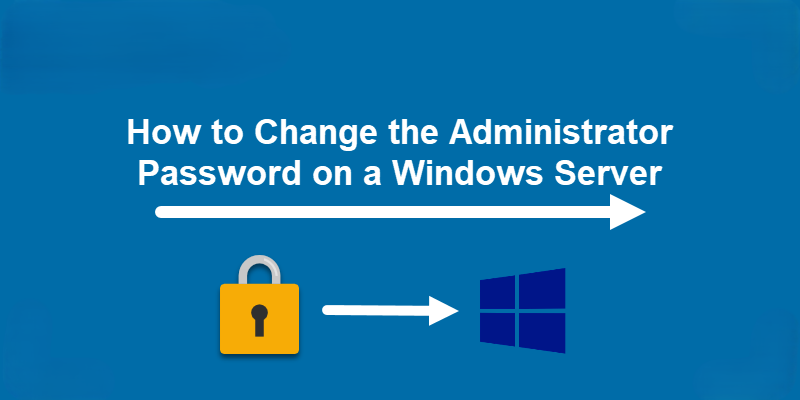Change Windows Server Administrator Password, you typically manage the Administrator password using tools like Local Users and Groups, Computer Management, or Active Directory (for domain environments). However, Windows Settings (the app interface that users interact with for system configurations) doesn’t directly provide a UI to manage local user account passwords in most server editions, as the Settings app is more focused on user-centric and system-wide configurations rather than administrative user management.
That said, there are still some settings within the Windows environment that can indirectly impact the Administrator password and user account management. This guide will explore the possible approaches within Windows Settings on a Windows Server, including its limitations and the most relevant options.
Change Windows Server Administrator Password
While the Windows Settings app is not the primary tool for managing user accounts on a Windows Server, on client versions of Windows, the process is more direct. For local user accounts, the steps below outline how you might interact with Windows Settings on a local machine in Windows 10/11. This might be relevant if you’re managing a Windows Server in a non-domain environment or dealing with a non-domain-joined server that behaves similarly to a client system.
Steps for Changing the Administrator Password on a Windows Server (Local Account)
- Open Windows Settings
To begin, click the Start Menu and select Settings (the gear icon). Alternatively, press Windows + I to open the Settings window directly. - Access Accounts Settings
In the Settings window, click on the Accounts tab. This section allows you to manage all types of accounts on the machine, including Microsoft accounts and local accounts.
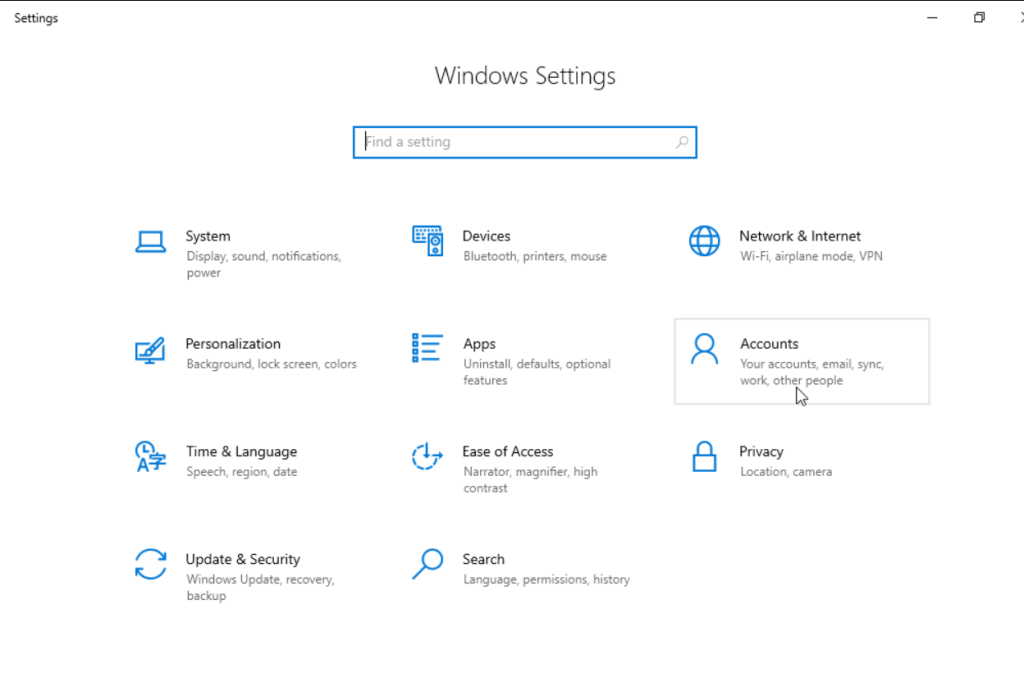
- Navigate to Sign-In Options
On the left-hand panel, under Accounts, you will find Sign-in options. This is where you can configure password settings, security keys, and Windows Hello options.
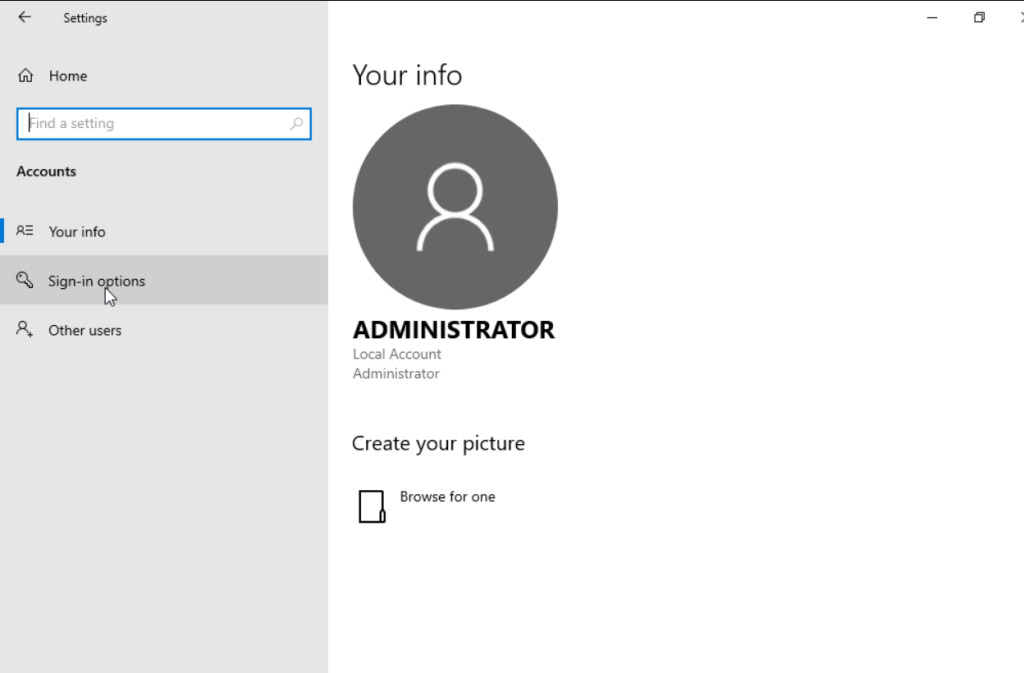
- Change Windows Server Administrator Password
Scroll down to the Password section. You’ll see an option for Change your password. If you’re logged in as an administrator and want to change the local Administrator account’s password, you may select this option (this works best if the Administrator account is tied to a local user profile on a standalone machine).
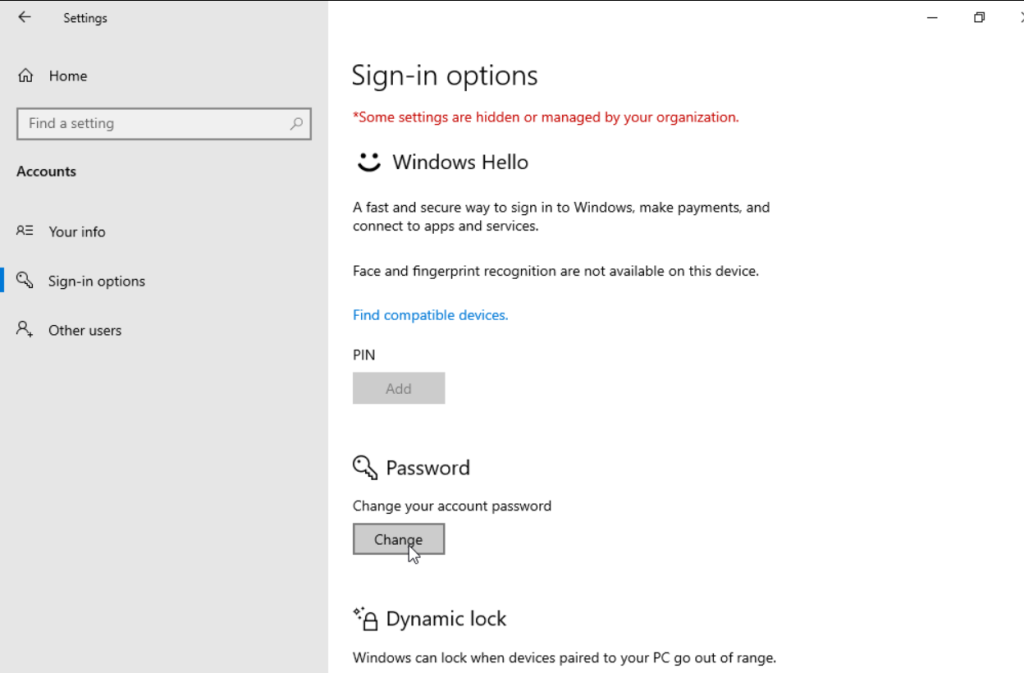
- Enter Current Password: If you are changing your own account password, you’ll first need to enter the current password for verification.
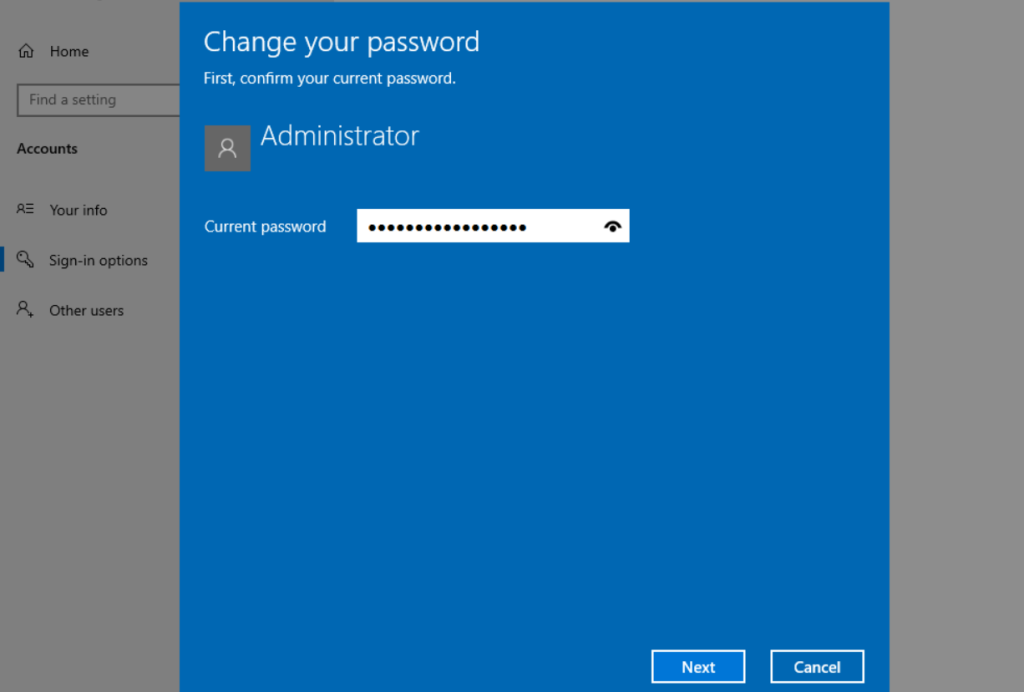
- Set New Password: Then, you can set a new password by typing it twice (confirming it), followed by selecting Next and Finish.

- Sign Out and Test
After setting the new password, sign out or restart your server to ensure that the new password is working as expected.
Windows Settings in Domain-Joined Servers
For domain-joined servers, the Windows Settings interface doesn’t allow direct password changes for domain accounts, including the Administrator account. Instead, in these environments, password management must be handled through Active Directory or other administrative tools.
However, the Windows Settings app can still help in the following ways:
- Managing Security Policies: Within Windows Settings, you can configure password policies that influence password complexity and expiration, which can indirectly affect how passwords (including the Administrator password) are managed across users. For example, under Sign-in options or Local Security Policy (separate from Settings), administrators can configure password expiration, lockout policies, and requirements for password complexity.
- Changing Your Account Info (Microsoft Account): If your Administrator account is connected to a Microsoft Account, you can change Windows Server Administrator Password directly from the Settings app. You would need to sign in using the Microsoft Account credentials, which provides access to online management of the account, including password resets.
Limitations of Windows Settings for Administrator Password Changes
- Local Administrator Account on Domain Servers:
For domain-joined Windows Servers, the Administrator account is typically controlled through Active Directory and cannot be changed through the Windows Settings UI. Domain accounts and local accounts within the domain are managed via tools like Active Directory Users and Computers or PowerShell. - Local vs. Microsoft Accounts:
If the Administrator account is a local account and not connected to a Microsoft Account, the Windows Settings app does not provide an option to Change Windows Server Administrator Password directly. You would need to use the Local Users and Groups or Computer Management tools to change the password on servers. - Windows Server Editions:
Many Windows Server editions don’t fully integrate the Settings app with the same user management capabilities that are available in consumer versions of Windows. Server environments generally expect admins to use more specialized tools like Computer Management, Server Manager, or command-line utilities.
Using Password Policies via Windows Settings (Indirect Management)
While you cannot change Windows Server Administrator Password directly through Windows Settings, you can configure password policies in a way that impacts the local Administrator account. This can indirectly influence how the password is managed, ensuring greater security across your system.
- Open Local Security Policy
Open the Local Security Policy app by typingsecpol.mscin the Run box (Windows + R). - Configure Password Policies
Navigate to Account Policies > Password Policy to configure password-related settings, such as:
- Minimum Password Length
- Password Complexity Requirements
- Maximum Password Age
- Password History
Apply and Save Settings
After adjusting your password policies, click OK to apply the change Windows Server Administrator Password. These policies will then affect the Administrator password and other local accounts on the system.
While change Windows Server Administrator Password doesn’t provide a direct method for changing the Administrator password on a Windows Server, it does offer other relevant features like security policies and sign-in options for local accounts. For domain-joined systems, change Windows Server Administrator Password must be managed via Active Directory or other administrative tools. Therefore, for full control over Administrator passwords, including resetting and setting new passwords, server administrators will typically rely on Computer Management, Active Directory, or command-line interfaces, with Windows Settings acting as a supplementary tool for configuring system-wide security policies.